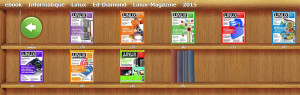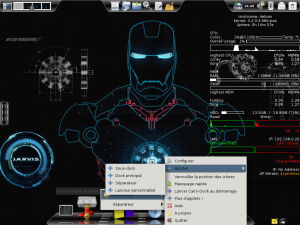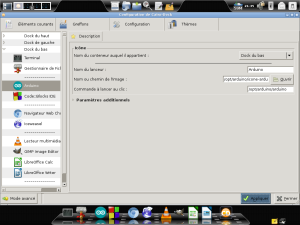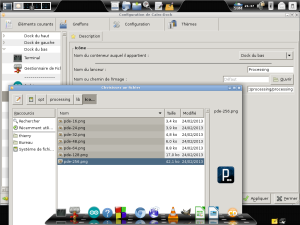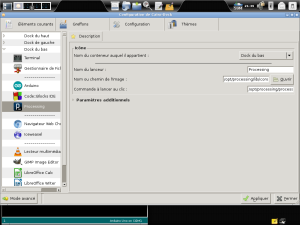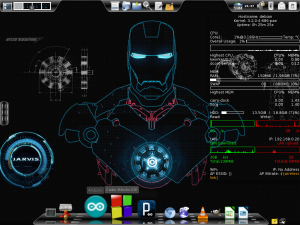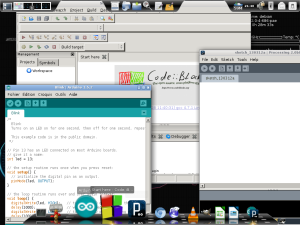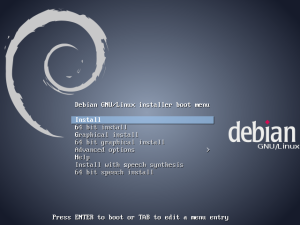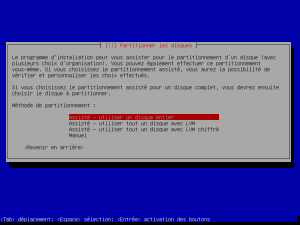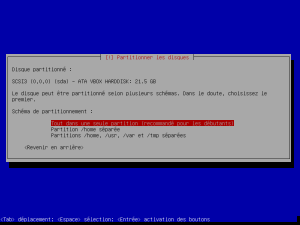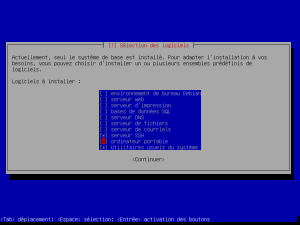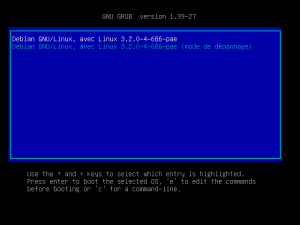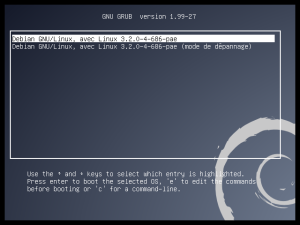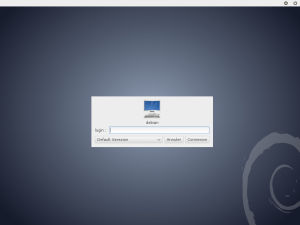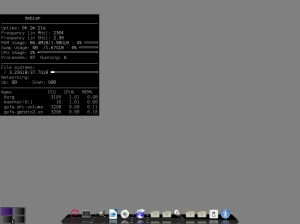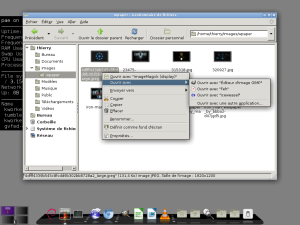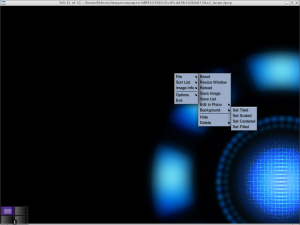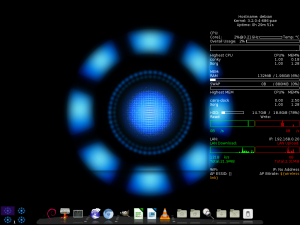Ayant récupéré un portable d’origine sous XP avec un centrino duo 1Go de RAM et 80Go de Disque, le système étant un peu a bout de souffle , j’ai décidé de le passer sous debian jessie , n’ayant pas envi de suivre bêtement l’Install par défaut n’ayant pas besoin de toutes les applications installées par défaut ( la machine servira a programmer les cartes arduino et microcontrôleurs Atmel ).
Matériel nécessaire un CD ou clef USB avec image installation de la dernière version de jessie , récupérée sur http://www.debian.org/devel/debian-installer/ , du café et de la patience .
– installer les paquets paquet minimum : Serveur SSH – Utilitaire usuels du système et Ordinateur Portable ( si portable ).
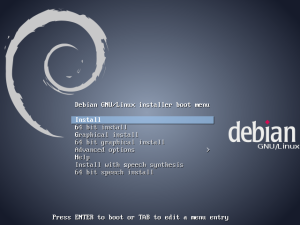
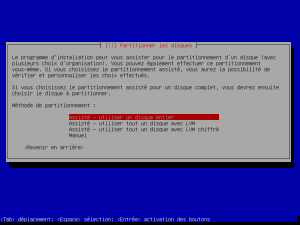
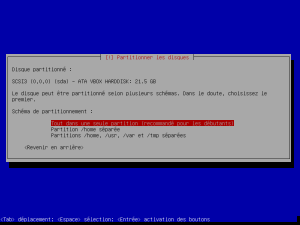
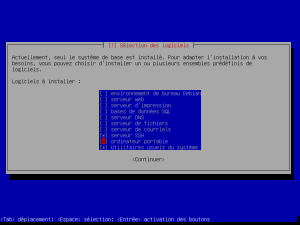
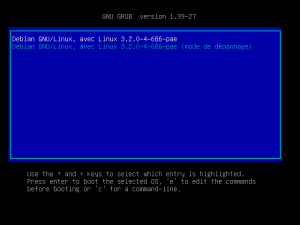
– modification du fichier /etc/apt/sources.list
deb http://ftp.fr.debian.org/debian/ jessie main non-free contrib
deb-src http://ftp.fr.debian.org/debian/ jessie main non-free contrib
deb http://security.debian.org/ jessie/updates main non-free contrib
deb-src http://security.debian.org/ jessie/updates main non-free contrib
deb http://download.tuxfamily.org/glxdock/repository/debian testing cairo-dock
deb http://www.deb-multimedia.org jessie main non-free
– recup key de download.tuxfamily.org
wget -q http://download.tuxfamily.org/glxdock/repository/cairo-dock.gpg -O- | apt-key add –
– edition de /etc/apt/preferences.d/cairo-dock :
Package: cairo-dock* libgldi*
Pin: origin download.tuxfamily.org
Pin-Priority: 990
– apt-get clean && apt-get autoclean && apt-get update
– apt-get install deb-multimedia-keyring
– apt-get update
– on commence l’installation des paquets : et on prevoit un ou plusieurs café selon la puissance de la machine
apt-get install firmware-linux-nonfree firmware-linux imagemagick openbox lightdm feh xscreensaver cairo-dock cairo-dock-plug-ins xcompmgr conky-all gvfs numlockx thunar thunar-volman xfce4-terminal xfce4-panel vlc thunar-media-tags-plugin gvfs-backends gvfs-bin leafpad net-tools network-manager wicd libthunar-vfs-1-2 libthunarx-2-0 lxappearance qt4-qtconfig tomboy p7zip p7zip-full xarchiver synaptic thunar-media-tags-plugin
– installation navigateur Web , LibreOffice , gimp : ( chromium ou iceweasel selon choix perso )
apt-get install chromium chromium-browser-l10n iceweasel iceweasel-l10n-fr libreoffice libreoffice-help-fr libreoffice-l10n-fr gimp
– se connecter avec l’utilisateur principal : su thierry ( dans mon cas )
– creation dossier param openbox :
mkdir -p ~/.config/openbox
touch ~/.fehbg
chmod +x ~/.fehbg
– creation et edition du fichier /home/thierry/.config/openbox/autostart.sh :
numlockx on &
~/.fehbg &
/usr/lib/gvfs/gvfsd &
xcompmgr -c &
cairo-dock -c &
conky &
– On redemarre pour la 1ere fois avec l’interface graphique
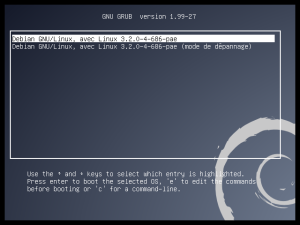
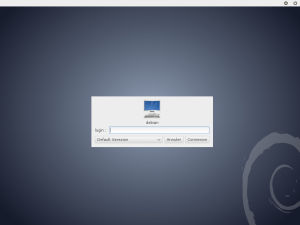
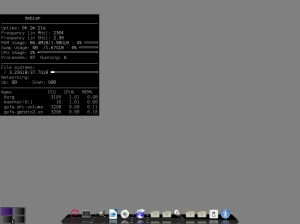
– un peu de custom fond d’ecran , conky ….
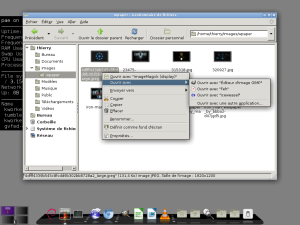
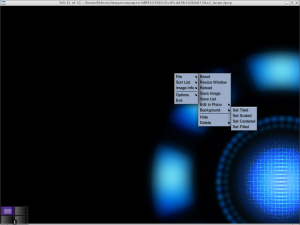
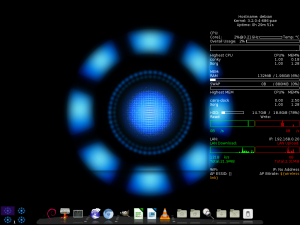

a suivre ………………… installation de Arduino , Processing , Code::Blocks